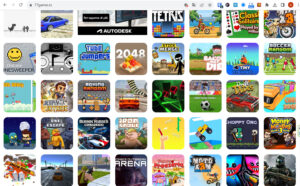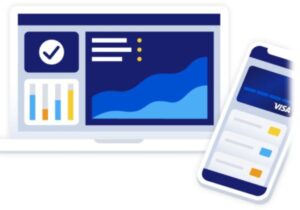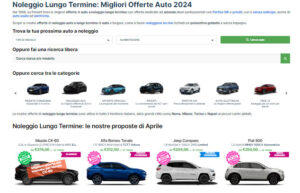Aggiungere un dispositivo Google alla tua famiglia (come Nest Hub o Nest Hub Max) è un modo semplice per unirti alla frenesia della casa intelligente e portare un po’ di automazione nella tua vita. Anche se nessuno ti impedisce di lanciare il gadget sul bancone della cucina e di chiamarlo un giorno, vale sicuramente la pena dedicare qualche secondo in più per ottimizzare la tua esperienza con Google Home. Dall’installazione dell’app Google Home sul tuo smartphone alla sincronizzazione di tutti i tuoi dispositivi, ecco alcuni passaggi aggiuntivi che dovresti eseguire durante la configurazione del tuo dispositivo Google Home.
Collega il dispositivo
Per iniziare, collega prima il tuo dispositivo Google Home a una presa. Tieni vicino anche il tuo telefono, poiché vorrai accoppiare i due il prima possibile. Inoltre, prova a posizionare il tuo dispositivo in una posizione centrale e di facile accesso. Gran parte del divertimento di avere un Nest Hub o un altro prodotto abilitato per Google Home sono i suoi versatili comandi vocali e nasconderlo in un angolo può ridurre le sue capacità uditive.
Scarica l’app Google Home
Che tu utilizzi un iPhone o un Android , puoi trovare l’app Google Home nell’App Store o su Google Play. Quando richiesto, accetta di attivare le autorizzazioni di localizzazione, in quanto ciò rende più facile per il dispositivo segnalare condizioni meteorologiche locali accurate, farti conoscere la posizione del Walgreens più vicino, ecc. Assicurati che lo smartphone sia connesso al Wi-Fi di casa, poiché questo è il modo in cui il tuo dispositivo sarà in grado di accedere alle tue informazioni di rete.
Accedi con Google e sincronizza il tuo dispositivo
Per utilizzare un dispositivo Google Home, avrai bisogno di un account Google. Se hai già un indirizzo Gmail, è perfetto: vai avanti e inseriscilo. Se non ne hai già uno, vai su gmail.com sul tuo laptop o smartphone per creare un nuovo account .
Dopo aver effettuato l’accesso, apri l’app Google Home e concedigli un momento per orientarsi. Di solito, a questo punto, l’app Google Home dirà qualcosa come “Nuovo dispositivo rilevato” o “Configura dispositivo”. Seleziona questa notifica per iniziare. Se non vedi la notifica, seleziona il segno + nella schermata Home e scegli Configura dispositivo per avviare l’app.
Una serie di numeri verrà visualizzata sullo schermo sia dell’Hub che del telefono e questi numeri dovrebbero corrispondere. Seleziona Sì per verificare che questi numeri corrispondano e che stai collegando il dispositivo corretto. Scegli in quale stanza si troverà il dispositivo e sei pronto per connetterti.
Se necessario, ti potrebbe anche essere chiesto di inserire il tuo indirizzo fisico per il dispositivo se non lo hai già fatto. Assicurati di impostare la posizione del tuo dispositivo Google Home, poiché ne avrai bisogno per cose come bollettini meteorologici locali, condizioni del traffico e tempi di percorrenza.
Personalizza e collega gli account
Google Home ora ti chiederà informazioni su diverse connessioni che puoi effettuare sui tuoi dispositivi per assicurarti che funzioni con i tuoi servizi attuali. Ecco cosa ti servirà per prendere decisioni su:
Voice Match : Voice Match può riconoscere la tua voce e distinguerla da molte altre voci. Questa è un’ottima funzionalità se più persone in casa utilizzeranno il dispositivo Google e avranno i propri account Google. Tuttavia, significa che Google raccoglierà ulteriori informazioni su di te, quindi alcune persone potrebbero voler passare.
Servizi musicali : i tuoi dispositivi possono connettersi a servizi come Spotify, Pandora, TuneIn, iHeartRadio e altri. Connetti tutti i servizi musicali che utilizzi in modo che il tuo dispositivo Home/Nest possa riprodurli.
Servizi video : se disponi di un dispositivo Google dotato di display, come Nest Hub, dovresti connettere anche eventuali servizi video di cui disponi. I servizi video supportati includono Netflix, CW, CBS, HBO Max, Hulu, Flex, YouTube, Viki, Crackle, Red Bull, Starz e Google Play Movies and TV.
Google Duo : alcuni dispositivi Google possono effettuare telefonate o videochiamate. Home ti chiederà se desideri configurare questo servizio tramite Google Duo.
Google Foto : se disponi di un dispositivo con display, Home ti chiederà se desideri collegare il tuo account Google Foto in modo che possa mostrare le presentazioni delle tue foto. Ciò offre al tuo dispositivo un utilizzo aggiuntivo e, anche se non utilizzi Google Foto, puoi scegliere di connetterti a immagini generali dalla galleria d’arte di Google. Sono disponibili anche altre opzioni di personalizzazione.
Al termine, Google ti darà la possibilità di rivedere tutte le tue scelte e quindi offrirà un tutorial che mostra informazioni generali su come funziona il dispositivo. Se ti viene offerto questo tutorial, è intelligente cogliere l’opportunità per saperne di più! Successivamente, puoi fare ciò che preferisci con il dispositivo intelligente, ma parleremo di molte altre opzioni di personalizzazione che gli utenti potrebbero voler passare del tempo.

Imposta le tue preferenze
Per personalizzare completamente il tuo dispositivo Google Home, tocca il pulsante Menu sul lato sinistro dell’app, quindi tocca Preferenze account . Questo ti porterà a una serie di funzionalità opzionali offerte da Google Assistant, in modo da poter rendere il dispositivo unicamente tuo in base a ciò che si adatta al tuo stile di vita. Se vai in Impostazioni > Altre impostazioni > Assistente , puoi cambiare la lingua dell’assistente o aggiungere un’altra lingua.
Toccando Notizie e poi Personalizza , puoi selezionare da quali fonti di notizie desideri che Google Home estragga quando ti leggono le notizie. Che tu sia un drogato di NPR, un seguace di NBC News o un fan di Fox News, sarai in grado di cambiare le fonti a tuo piacimento. Se dici “OK, Google, ascolta le notizie”, il tuo dispositivo Google Home ti fornirà una notizia personalizzata in base alle tue preferenze.
Cambia come ti chiama l’Assistente Google
Se scorri verso il basso nell’app fino a Informazioni personali, vedrai un punto che ti consente di cambiare il tuo soprannome e puoi persino insegnare a Google Assistant a pronunciarlo correttamente. Quindi, se vuoi che l’assistente vocale ti chiami “Signora”, “Governatore” o “Mary Poppins”, il tuo desiderio è il comando del tuo dispositivo Google Home.
Puoi anche disattivare l’Assistente Google .
Configura lo shopping sul tuo altoparlante o display
Il tuo dispositivo Nest/Home ti consente anche di acquistare cose direttamente, il che può essere utile per acquisti più occasionali o per ordinare rapidamente qualcosa prima che te ne dimentichi. Imposta ora questa funzione se desideri organizzare gli acquisti.
Innanzitutto, apri Google Home e assicurati di essere sull’account giusto. Quindi seleziona il tuo dispositivo Nest/Home e seleziona l’ingranaggio Impostazioni in alto a destra. Andare a Riconoscimento e condivisione > Riconoscimento e personalizzazione > Consenti risultati personali . Se sul dispositivo sono presenti più utenti, ti consigliamo di attivare anche Voice Match .
Ora, torna alla schermata iniziale e seleziona l’icona del tuo account. Vai a Impostazioni dell’assistente > Pagamenti > Avanti per configurare le funzionalità di acquisto. Alcune funzionalità importanti da cercare quando si abilita questa funzionalità sono Pay Hands-Free , che può approvare automaticamente gli acquisti su dispositivi sbloccati e Approva acquisti con Voice Match , che richiede l’autenticazione vocale per autorizzare qualsiasi acquisto (generalmente migliore per la sicurezza).
Aggiungi prodotti per la casa intelligente compatibili
I dispositivi Google Nest sono compatibili con oltre 30.000 prodotti per la smart home. Nell’app, tocca Home Control per aggiungere un nuovo dispositivo. Assicurati che questi dispositivi domestici intelligenti siano tutti sulla stessa rete Wi-Fi, altrimenti non sarai in grado di controllarli da Google Home.
Google è piuttosto bravo a riconoscere i dispositivi connessi quando possibile. Tuttavia, è importante notare che esiste una funzione aggiuntiva durante l’impostazione delle prese intelligenti. Durante l’installazione, o successivamente quando visiti Impostazioni dispositivo per la tua smart plug, vedrai un’opzione che dice Tipo di dispositivo .
Puoi quindi scegliere quale tipo di apparecchio è collegato a quella presa intelligente, con opzioni come luce intelligente, condizionatore d’aria, macchina per il caffè, ventilatore, umidificatore e così via. L’impostazione del tipo di apparecchio può aiutare a identificare prese intelligenti specifiche nell’app e può essere utile per tenere traccia di cose specifiche come il consumo di energia. Aiuta anche l’Assistente Google a comprendere i comandi in modo più accurato, così puoi dare comandi sull’apparecchio stesso, invece che sulla presa intelligente!
Una volta configurati tutti i dispositivi, potrai dire “OK Google, abbassa le luci” e le tue lampadine Philips Hue si adatteranno automaticamente all’impostazione richiesta. Quindi puoi esaminare l’impostazione delle routine sul tuo dispositivo Google Nest/Home, in modo che possa eseguire diverse azioni in base a un solo comando vocale.
Suggerimenti per la risoluzione dei problemi durante la configurazione
Se qualcosa è andato storto quando hai provato a configurare il tuo dispositivo Nest o Home, non sei il solo.
I blocchi e gli arresti anomali sono purtroppo comuni nell’app Google Home. A volte, provi ad accoppiare l’app con il tuo sistema domestico e non ottieni risposta. Altre volte, il dispositivo Home che hai appena connesso non viene nemmeno visualizzato come icona nell’elenco delle app Home.
Se sei ancora nella fase di pre-installazione, potresti scoprire che la risoluzione dei problemi è una sfida significativa. Sappiamo che è frustrante, ma con perseveranza e pazienza puoi farcela con successo quando riavvii il software. Continua a riprovare finché non funziona.
Poiché nulla sul dispositivo è collegato correttamente in questa fase, il riavvio sarà semplice. Scollega il tuo dispositivo Google, metti in pausa per almeno 10 secondi, quindi ricollegalo.
Assicurati di aver chiuso completamente l’app Home; se hai un telefono o un dispositivo Android, fai scorrere lo schermo dell’app dal basso verso l’alto. Questo metodo per chiudere un’app è estremamente simile al metodo iOS. Tuttavia, sui modelli iOS precedenti, dovrai toccare il pulsante Home due volte e quindi scorrere le applicazioni verso l’alto per chiuderle.
A quel punto, riavviare il tuo dispositivo Google Home sarebbe utile per avviare un processo di associazione senza problemi. Se la tua connessione Wi-Fi è affidabile, non dovresti riscontrare alcun problema con la connessione automatica successiva.